
Dominick Harrison
0
3585
198
In una giornata impegnativa, sai bene cosa significa risparmiare un secondo di tempo. Sembra una perdita di tempo lasciare la tastiera e suonare il mouse o il tastierino.
Un altro approccio per salvare quei secondi è ricordare le scorciatoie Mac per lavorare più velocemente e in modo più intelligente. Questo renderà il tuo lavoro più veloce di quello che non ti piace sul mouse o sul touchpad. In effetti, non usare le scorciatoie da tastiera ti fa effettivamente perdere 64 ore ogni anno.
Penso che tutti voi sappiate che comando- C significa copia e Comando- V significa incolla, ma ci sono molte altre scorciatoie oltre a queste. I seguenti comandi sono stati compilati per scagliare la tua produttività.
Prima di iniziare, ecco alcune cose da prendere in considerazione:
- Le scorciatoie di cui parlerò qui corrispondono alla tastiera del layout americano .
- A volte potresti trovare un paio di difficoltà nell'usare i percorsi sostitutivi della console in Mac come sistema operativo e un paio di usi potrebbero essere in conflitto tra loro. Se si riscontrano tali problemi, fare riferimento alla guida del Mac per la propria versione del sistema operativo o si può anche fare riferimento a un'applicazione di utilità.
Ok, arriviamo ad esso!
1. Comando + Maiusc + Tre (3)
Per l'acquisizione a schermo intero, premi Comando + Maiusc + 3.
2. Comando + Maiusc + Quattro (4)
Allo stesso modo, è possibile che si desideri catturare una schermata di una finestra selezionata dall'intero schermo.
Premi il comando + MAIUSC + 4 e man mano che la finestra desiderata viene evidenziata, tocca il mouse o il trackpad.
3. Comando + Opzione + D
Questa scorciatoia ti aiuta a nascondere o mostrare il dock. È particolarmente importante nei Macbook in cui gli schermi sono più piccoli e hai bisogno di più immobili. Pubblicità
4. Comando + Q
Se si desidera interrompere un'applicazione in un punto, è sufficiente fare clic su Command + Q e il gioco è fatto.
5. Comando + T
Con l'invio di Mac OS Sierra, Windows ora può contenere una scheda. Tuttavia, tutte le applicazioni in Mac Sierra potrebbero non supportare il controllo multi-tab. Per quelli che lo fanno, puoi premere Command + T, per aprire un'altra scheda.
6. Comando + R
Scrivo molte mail e molte persone scrivono anche a me. Quindi quando voglio rispondere a qualcuno invece di cercare il pulsante di risposta, faccio semplicemente clic su Command + R e si apre una nuova casella di risposta.
È importante notare che questa funzione è utile solo quando sei nella tua casella di posta.
7. Comando + Barra spaziatrice
Questa è una caratteristica straordinaria che Apple ha aggiunto al Mac. Se stai cercando qualcosa sul tuo sistema operativo o sul web, allora puoi chiedere un riflettore, puoi farlo semplicemente tenendo premuto Command + Barra spaziatrice.
8. Comando + maiusc + ?
Se vuoi sapere come funziona un'applicazione personalizzata o se hai problemi con la risoluzione dei problemi di Mac, un rapido collegamento dalla tastiera per “Aiuto”, quindi premi semplicemente Comando + Maiusc + ?.
9. Comando + OPZIONE + ESC.
A volte quando si lavora con un'app, potrebbe succedere che il sistema si blocchi e smetta di funzionare. Il mouse o il touchpad non servono e in quel momento premendo semplicemente Comando + opzione + esc insieme puoi uscire dall'applicazione.
10. Comando + X / C / V / Z
Sebbene molti lettori lo sappiano, queste sono funzioni importanti e degne di nota. Queste quattro scorciatoie - Taglia, Copia, Incolla e Annulla possono essere richiamate rispettivamente con Command + X / C / V / Z.
11. Comando + F
Se stai leggendo un lungo articolo e stai cercando una parola o un'espressione specifica, puoi prendere l'aiuto di Trova ordine tenendo premuto Comando + F. Pubblicità
Un mirino si apre e puoi inserire facilmente il termine di ricerca e navigherà verso tutti i punti del documento in cui è menzionata la parola / termine.
12. Control + Media Eject.
Un unico comando per aiutare a riavviare, spegnere e dormire per Mac - Control + Eject.
Leggi Successivo
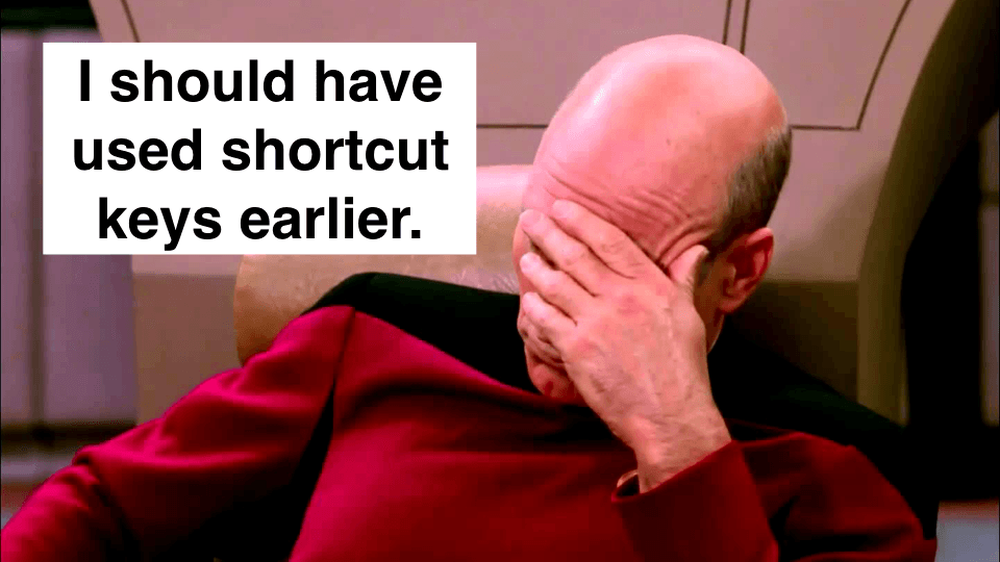
Come non utilizzare le scorciatoie da tastiera ti fa perdere 64 ore ogni anno

7 passaggi potenti per raggiungere la carriera successo

9 cose che i lavori più soddisfacenti hanno in comune
Scorri verso il basso per continuare a leggere l'articoloQuando premi il comando, verrà aperta una finestra di dialogo che ti chiederà cosa vorresti che il tuo sistema facesse più avanti: sleep, shutdown o restart.
13. Comando + A
Se desideri selezionare tutto il contenuto del documento in un colpo solo, allora questo comando è molto utile. Basta premere Command + A e verrà selezionato l'intero documento.
14. Comando + Tasti di navigazione
Se stai attraversando un lungo record e hai bisogno di andare su una pagina dedicata senza preoccuparti del mouse, puoi farlo tenendo premuto il tasto Comando + su o giù.
15. Comando + Opzione + H
Se non si utilizza una finestra e si desidera mantenere il desktop libero da ingombri, il tasto di scelta rapida che è possibile utilizzare è Comando + Opzione + H.
Nasconde tutte le finestre che bloccano l'app frontale dandoti uno schermo dall'aspetto pulito.
16. Comando + M
La finestra su cui stai lavorando non è più utile ora e vorresti ridurla al minimo? Basta premere Command + M e la finestra attiva corrente verrà ridotta a icona.
17. Comando + W
Nel caso in cui sia necessario chiudere una finestra funzionante, l'ordine che è possibile utilizzare è Command + W. Advertising
18. Controllo + P
Se devi stampare un record, le combinazioni di tasti che puoi usare sono Control + P. Se hai una stampante collegata, una finestra pop-up si aprirà e chiederà ulteriori azioni necessarie per stampare il documento.
19. Comando + Sposta + F5.
Nel caso in cui sia necessario modificare un archivio, tieni premuto Comando + Muovi + F5.
20. Comando + N
Se stai lavorando con un documento o una scheda del browser, premendo Command + N si aprirà una nuova finestra. Ricorda che si apre una nuova finestra per l'applicazione attiva corrente.
Ad esempio, se stai navigando sul tuo browser, l'attivazione del comando aprirà una nuova finestra del browser. Se sei su un documento, verrà visualizzata una nuova finestra del documento.
21. Comando + Controllo + N
Questa è una delle scorciatoie preferite di cui non molti sanno o usano troppe persone. Comunque è super utile.
Se hai troppi file sul desktop e desideri spostarli in una nuova cartella, questo comando ti aiuta.
Basta selezionare tutti i file che si desidera spostare e premere Command + Control + N. In un secondo, tutti i file selezionati si sposteranno in una nuova cartella.
22. Comando + Maiusc + V
Hai trovato qualcosa su internet e vorresti incollarlo sul tuo documento. Il più delle volte, finisce in un formato strano. Per risolvere questo problema, usa Command + Shift + V e il testo verrà incollato senza alcuna formattazione, facilitando la formattazione nel modo desiderato.
23. Comando + B / I / U
Il vecchio classico. Se si desidera effettuare la selezione, grassetto, corsivo o sottolineato, è sufficiente utilizzare il pulsante di comando e premere rispettivamente B / I / U. Pubblicità
24. Comando + Tab
Lavorare con troppe finestre? Diventa difficile navigare senza problemi tra le applicazioni quando molte di esse sono aperte. Usa questo comando per navigare facilmente tra le finestre.
25. Opzione + Maiusc + Volume (+/-)
Quando lavoro sul mio sistema Mac, di solito uso frequentemente i tasti del volume. Tuttavia, ho notato che basta premere il tasto del volume per aumentare / diminuire il volume rapidamente. Così ho dato la caccia a questa scorciatoia.
Usando questo è possibile regolare il volume di +/- 1 punto per il suono decibel perfetto richiesto.
Riassumendo
A seconda dell'utilizzo del tuo Mac e del tipo di lavoro che fai con esso, troverai una selezione di queste scorciatoie, estremamente utili.
Potresti già usarne alcune se queste scorciatoie ma aggiungerne alcune al tuo arsenale ti salveranno su quei preziosi secondi che non ostacolano il tuo flusso.
Se sei un nuovo utente Apple, potrebbe essere un po 'difficile abituarsi a questi rapidamente. Tuttavia, una volta che ti sarai abituato, sarai molto più produttivo.
Credito fotografico in primo piano: Alex Bachor via unsplash.com











