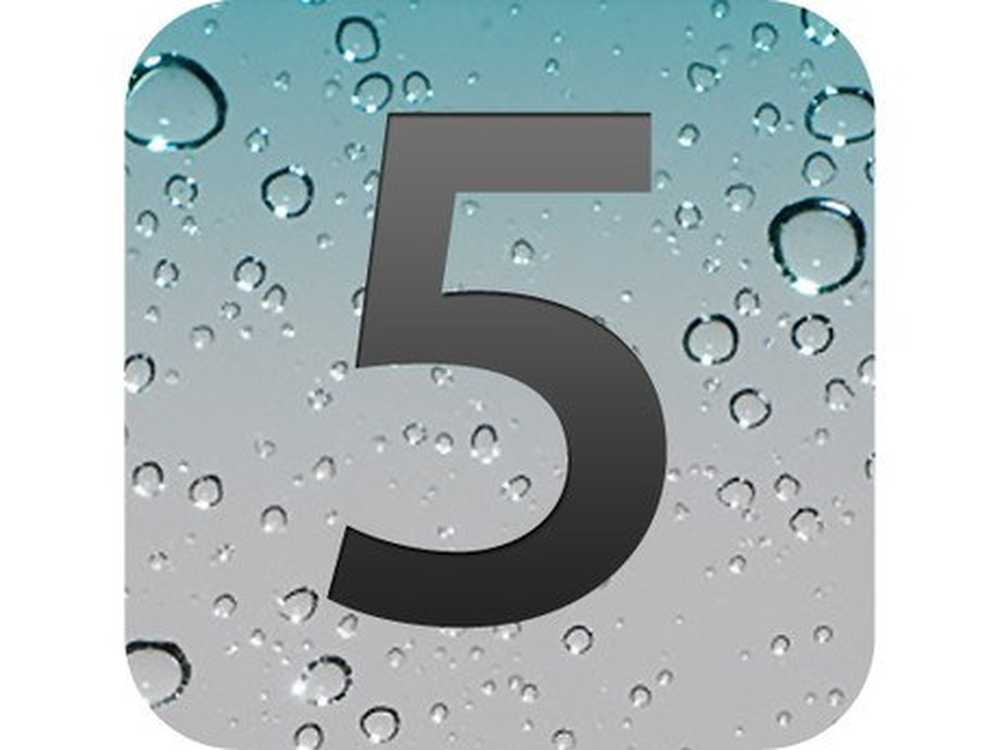
John Boone
0
3651
25
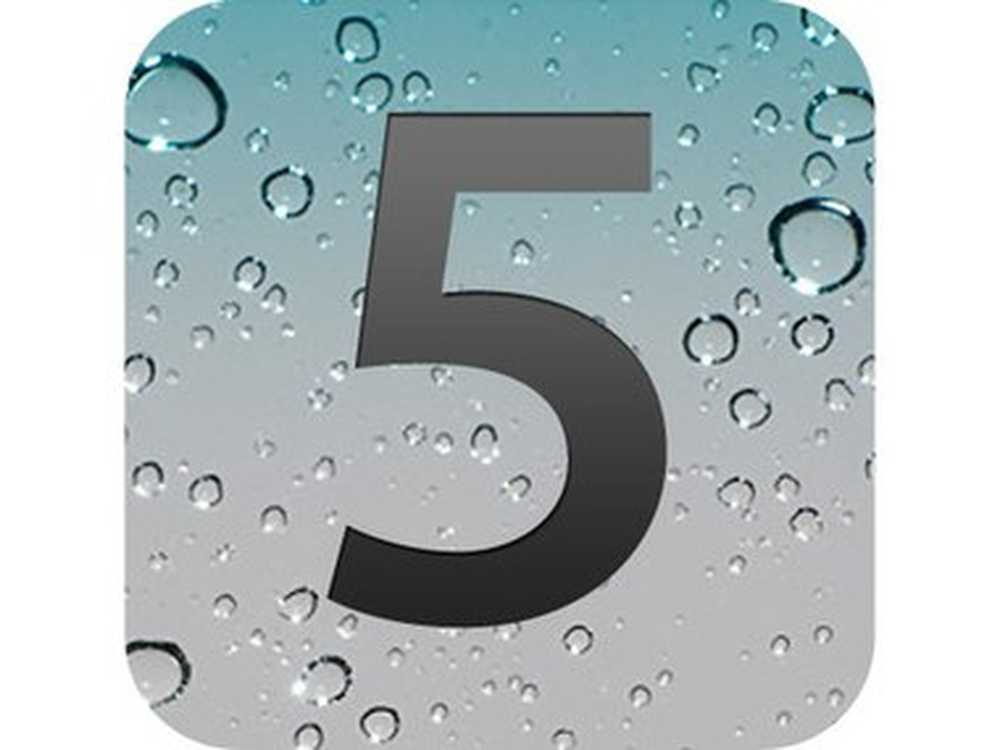
L'ultimo e più grande sistema operativo di Apple è uscito da quasi una settimana. Ora che abbiamo iniziato a metterlo in pratica, possiamo offrire alcuni consigli e indicazioni ai lettori di Lifehack.
Questo articolo riguarda semplicemente i miglioramenti specifici di iOS 5. Più tardi questa settimana parleremo di Siri e di come puoi utilizzarlo per aumentare la tua produttività.
Controlla la lista qui sotto e clicca sulle miniature per vedere una vista più dettagliata degli screenshot. Se hai un suggerimento che adori su iOS 5 che non è coperto qui, aggiungilo ai commenti!
telecamera
Accesso veloce - Per raggiungere rapidamente la fotocamera, tocca due volte il tasto Home quando il tuo iPhone è bloccato o addormentato. Vedrai un piccolo pulsante della fotocamera in basso a sinistra nella schermata di blocco. Toccandolo potrai accedere alla tua app fotocamera. Scatta via.
 Griglia - Nelle opzioni, dove è l'opzione HDR, ora ti viene data un'opzione per posizionare una griglia sulla tua inquadratura, permettendoti di allinearla. Potere di terzi!
Griglia - Nelle opzioni, dove è l'opzione HDR, ora ti viene data un'opzione per posizionare una griglia sulla tua inquadratura, permettendoti di allinearla. Potere di terzi!
Scorri all'album / fotocamera - Quando sei sullo schermo della fotocamera, puoi scorrere la fotocamera verso destra per andare direttamente al tuo album. Quindi puoi scorrere rapidamente verso sinistra per tornare alla tua fotocamera.
Non c'è bisogno di troppe app per fotocamere - L'app per fotocamera dell'iPhone ora include ritagli incorporati, rimozione dell'effetto occhi rossi e miglioramenti automatici. Quindi, per un montaggio rapido e semplice, puoi utilizzare l'app integrata.
Snap hardware - Ora puoi scattare una foto facendo clic sul pulsante del volume su nell'app Fotocamera.
Centro di notifica
Notification Center è un'aggiunta tanto necessaria ad iOS poiché i popup molto modali sono diventati piuttosto fastidiosi nel corso degli anni. Le notifiche sono ora alla pari con Android e potrebbero essere ancora migliori per alcuni aspetti. Pubblicità
 Organizza le tue notifiche
Organizza le tue notifiche- È facile organizzare quali notifiche si desidera vedere e in quale ordine si desidera vederle. Andando su Impostazioni> Notifiche hai accesso a tutte le app che supportano il nuovo Centro di notifica. Tocca il pulsante Modifica in alto a destra e puoi organizzare l'ordine e spostare le notifiche di alcune app in “Non nel centro di notifica”. Inoltre, puoi saltare l'organizzazione delle notifiche per ordine e scegliere di visualizzarle per tempo.
 Regola le tue notifiche - Toccando su ciascuna app nel Centro notifiche è possibile regolare lo stile dell'avviso (Nessuno, Banner e (vecchia scuola) avvisi). Puoi anche controllare i badge dell'app e se le notifiche vengono visualizzate nella schermata di blocco.
Regola le tue notifiche - Toccando su ciascuna app nel Centro notifiche è possibile regolare lo stile dell'avviso (Nessuno, Banner e (vecchia scuola) avvisi). Puoi anche controllare i badge dell'app e se le notifiche vengono visualizzate nella schermata di blocco.
Widget meteo - Solo uno veloce. È possibile scorrere il widget meteo nel Centro notifiche per visualizzare le previsioni per cinque giorni.
iCloud
iCloud è un enorme progresso in iOS 5. Ecco alcune delle cose che ti piaceranno sapere.
 Backup iCloud
Backup iCloud- Quando configuri iOS 5 per la prima volta, ti viene chiesto se vuoi eseguire il backup su iCloud. Indipendentemente se hai risposto sì o ora puoi sempre andare su Impostazioni> iCloud> Archiviazione e backup e attivare iCloud Backup. Il tuo iPhone ora eseguirà il backup automaticamente quando sarai connesso a corrente e Wi-Fi e con lo schermo bloccato. È possibile eseguire il backup manualmente premendo il pulsante Backup ora. Devi essere connesso al WiFi per il backup.
 Gestione dello spazio di archiviazione di iCloud - Se hai poca memoria su iCloud, che puoi controllare andando su Impostazioni> iCloud> Archiviazione e backup> Gestisci archiviazione, puoi facilmente eliminare i backup di iOS o persino i documenti che hai messo “nel cloud”. Questo è il caso in cui hai app iWork sul tuo dispositivo.
Gestione dello spazio di archiviazione di iCloud - Se hai poca memoria su iCloud, che puoi controllare andando su Impostazioni> iCloud> Archiviazione e backup> Gestisci archiviazione, puoi facilmente eliminare i backup di iOS o persino i documenti che hai messo “nel cloud”. Questo è il caso in cui hai app iWork sul tuo dispositivo.
Elementi di sincronizzazione generale - Naturalmente, puoi disattivare qualsiasi elemento di sincronizzazione di iCloud da Impostazioni> iCloud.
Mappe
Scelte multiple di percorsi - La più grande aggiunta alle mappe è la possibilità di scegliere tra più percorsi quando si ottengono indicazioni stradali. Per scegliere un percorso diverso dopo aver ottenuto indicazioni stradali, è sufficiente fare clic sulla linea blu del percorso alternativo. Pubblicità
Safari
Mobile Safari è probabilmente una delle app che sono nella maggior parte delle volte. Ci sono alcuni piccoli miglioramenti che lo rendono ancora migliore.
 Lista di lettura - Oh, no! È un assassino di Instapaper !? Non proprio per niente. Ma è facile da usare e una grande funzionalità integrata nel sistema operativo. Quando sei su un articolo che vuoi leggere più tardi, fai clic sul pulsante centrale del segnalibro e scegli “Aggiungi alla lista di lettura”. Quindi per arrivare alla tua lista di lettura clicca il piccolo pulsante Apri Libro (il secondo da destra) e scegli Lista di lettura. Lì vedrai una lista di tutti gli articoli che hai aggiunto.
Lista di lettura - Oh, no! È un assassino di Instapaper !? Non proprio per niente. Ma è facile da usare e una grande funzionalità integrata nel sistema operativo. Quando sei su un articolo che vuoi leggere più tardi, fai clic sul pulsante centrale del segnalibro e scegli “Aggiungi alla lista di lettura”. Quindi per arrivare alla tua lista di lettura clicca il piccolo pulsante Apri Libro (il secondo da destra) e scegli Lista di lettura. Lì vedrai una lista di tutti gli articoli che hai aggiunto.
 Lettore - Reading List non fa di per sé molto altro che darti una semplice lista di cose che vuoi leggere in seguito. La vera magia è nella funzione Reader di Safari. Ciò elimina la pagina e ti consente di vedere solo il contenuto dell'articolo in un modo ben formattato. Su qualsiasi articolo in Safari, basta toccare il pulsante Lettore nella barra degli indirizzi.
Lettore - Reading List non fa di per sé molto altro che darti una semplice lista di cose che vuoi leggere in seguito. La vera magia è nella funzione Reader di Safari. Ciò elimina la pagina e ti consente di vedere solo il contenuto dell'articolo in un modo ben formattato. Su qualsiasi articolo in Safari, basta toccare il pulsante Lettore nella barra degli indirizzi.
cinguettio
iOS 5 viene fornito con “in profondità” Integrazione con Twitter È un peccato che nessun'altra app possa collegarsi a iOS in questo modo, ma è bello vedere Twitter ottenere il “stella del rock” trattamento.
 Accesso a livello di sistema - Vai a Impostazioni> Twitter. Puoi accedere con le tue credenziali di Twitter e installare l'app Twitter ufficiale. Non lo fai “bisogno” installare l'app Twitter ufficiale per sfruttare l'utilizzo di Twitter nel Safari mobile. Dopo aver effettuato l'accesso, puoi aggiornare i tuoi contatti iOS con le informazioni dei tuoi contatti di Twitter.
Accesso a livello di sistema - Vai a Impostazioni> Twitter. Puoi accedere con le tue credenziali di Twitter e installare l'app Twitter ufficiale. Non lo fai “bisogno” installare l'app Twitter ufficiale per sfruttare l'utilizzo di Twitter nel Safari mobile. Dopo aver effettuato l'accesso, puoi aggiornare i tuoi contatti iOS con le informazioni dei tuoi contatti di Twitter.
Leggi Successivo

10 piccole modifiche per far sentire la tua casa come una casa

Cosa rende felici le persone? 20 segreti delle persone "sempre felici"

Come affinare le tue abilità trasferibili per un interruttore di carriera rapido
Scorri verso il basso per continuare a leggere l'articoloTweeting da Safari - In qualsiasi pagina di Safari mobile tocca il pulsante centrale dei segnalibri. Nell'elenco scegliere Tweet. Compila il tuo Tweet. Non potrebbe essere più facile e più conveniente! Puoi anche aggiungere la tua posizione toccando l'etichetta Aggiungi posizione nella parte inferiore del prompt Tweet.
Calendario
Il calendario su iOS è abbastanza maturo, ma ci sono stati alcuni aggiustamenti apportati da iOS 5.
 Regola gli appuntamenti - Per regolare l'intervallo temporale o l'ora dell'appuntamento, tocca l'appuntamento e trascinalo dove vuoi spostarlo. Dopo aver toccato a lungo, puoi lasciar andare e quindi regolare la durata dell'appuntamento trascinando le maniglie in alto e in basso.
Regola gli appuntamenti - Per regolare l'intervallo temporale o l'ora dell'appuntamento, tocca l'appuntamento e trascinalo dove vuoi spostarlo. Dopo aver toccato a lungo, puoi lasciar andare e quindi regolare la durata dell'appuntamento trascinando le maniglie in alto e in basso.
 Vista settimanale - È possibile passare alla visualizzazione settimanale ruotando il dispositivo in orizzontale.
Vista settimanale - È possibile passare alla visualizzazione settimanale ruotando il dispositivo in orizzontale.
Vista dell'anno - Su iPad puoi andare alla visualizzazione annuale ruotando il dispositivo in orizzontale. Pubblicità
promemoria
Ero entusiasta dei promemoria quando furono annunciati al WWDC. L'idea di avere un semplice compito e un gestore promemoria costruito direttamente su iOS è avvincente. Personalmente, sono un utente di OmniFocus, ma per impostare un promemoria rapido, Promemoria è perfetto.
 Aggiungi e modifica gli elenchi - Toccare il pulsante elenco in alto a sinistra e quindi toccare “modificare” in alto a destra. Puoi quindi modificare l'ordine dei tuoi elenchi e aggiungere nuovi elenchi toccando “Crea nuova lista ... ”
Aggiungi e modifica gli elenchi - Toccare il pulsante elenco in alto a sinistra e quindi toccare “modificare” in alto a destra. Puoi quindi modificare l'ordine dei tuoi elenchi e aggiungere nuovi elenchi toccando “Crea nuova lista ... ”
Naviga e usa le liste - Puoi navigare su tutti i tuoi elenchi scorrendo verso sinistra e verso destra o toccando il pulsante elenco in alto a sinistra e quindi toccando l'elenco a cui vuoi andare. L'aggiunta di compiti è semplice. Basta premere il pulsante più nell'elenco e digitare il nome dell'attività.
È possibile digitare rapidamente le attività digitando e toccando Invio e digitando di più. Toccando Fatto in alto a destra ti farai uscire “modalità di aggiunta dell'attività.” Per modificare un'attività, toccare l'attività e modificare i dettagli dell'attività. È possibile aggiungere un promemoria per l'attività nella posizione corrente o impostare una data di scadenza specifica. Riceverai una notifica tramite il Centro di notifica (purché tu imposti la notifica).
posta
Non mi piace usare più applicazioni di posta elettronica di quelle che devo e con i nuovi miglioramenti di iOS 5 all'app di posta elettronica, Apple ha reso più semplice e veloce l'utilizzo.
 Ricerca nelle caselle di posta - Per cercare qualsiasi “cassetta postale” (che è un'etichetta per te fa capolino Gmail o qualsiasi cartella per i ragazzi della posta normale) tocca quello che vuoi cercare, poi scorri fino in fondo e inizia a digitare. Quando inizi a digitare, quattro pulsanti vengono visualizzati sotto la query che ti consente di cercare nei campi Da, A, Oggetto o Tutti. Tutto ricerca ogni aspetto dei tuoi messaggi e-mail.
Ricerca nelle caselle di posta - Per cercare qualsiasi “cassetta postale” (che è un'etichetta per te fa capolino Gmail o qualsiasi cartella per i ragazzi della posta normale) tocca quello che vuoi cercare, poi scorri fino in fondo e inizia a digitare. Quando inizi a digitare, quattro pulsanti vengono visualizzati sotto la query che ti consente di cercare nei campi Da, A, Oggetto o Tutti. Tutto ricerca ogni aspetto dei tuoi messaggi e-mail.
notifiche - Questo vale per qualsiasi app che consente le notifiche. Puoi attivare l'anteprima delle schermate della posta in arrivo, scegliere quanti messaggi vuoi vedere, scegliere il modo in cui vuoi essere interrotto (intendo notificato) dal messaggio e anche disattivare completamente il badge conteggio non letto della posta.
 Rich Text - Ora puoi aggiungere una formattazione RTF ai tuoi messaggi. Tieni premuto a lungo su qualsiasi parola, seleziona il testo che desideri formattare, tocca la piccola freccia destra, quindi tocca "BIU" per scegliere grassetto, corsivo o sottolineato. Puoi anche modificare il livello di preventivo della frase su cui stai lavorando.
Rich Text - Ora puoi aggiungere una formattazione RTF ai tuoi messaggi. Tieni premuto a lungo su qualsiasi parola, seleziona il testo che desideri formattare, tocca la piccola freccia destra, quindi tocca "BIU" per scegliere grassetto, corsivo o sottolineato. Puoi anche modificare il livello di preventivo della frase su cui stai lavorando.
Sposta i destinatari - Puoi spostare rapidamente i destinatari di posta dai campi A, CC e BCC tenendo a lungo le loro piccole etichette blu e trascinandole nel campo desiderato.
iMessage
Utilizzo di iMessage - La mia esperienza con iMessage è stata limitata a mia moglie. Per quanto posso dire, iOS riconosce semplicemente che mia moglie ha un iPhone con iOS 5 e possiamo immediatamente iniziare a scambiare messaggi l'un l'altro senza altro da configurare. Abbastanza semplice. Pubblicità
Accessibilità
Apple ha sempre fatto passi da gigante per rendere i propri iDevices accessibili a coloro che ne hanno bisogno. I dispositivi iOS sembrano essere solo alcuni dei dispositivi che rendono più semplice l'utilizzo a persone con esigenze particolari.
 Notifiche LED - Sull'iPhone non è presente alcun LED multicolore per informarti che qualcosa sta accadendo con il tuo telefono, ma ora puoi attivare le notifiche LED (usano il flash LED sul retro dell'iPhone) per avvisare l'iPhone. Vai su Impostazioni> Generali> Accessibilità e attiva il Flash LED per gli avvisi. Quando un'app ti avvisa, il LED lampeggia.
Notifiche LED - Sull'iPhone non è presente alcun LED multicolore per informarti che qualcosa sta accadendo con il tuo telefono, ma ora puoi attivare le notifiche LED (usano il flash LED sul retro dell'iPhone) per avvisare l'iPhone. Vai su Impostazioni> Generali> Accessibilità e attiva il Flash LED per gli avvisi. Quando un'app ti avvisa, il LED lampeggia.
Impostazioni di vibrazione personalizzate - È possibile creare modelli di vibrazione personalizzati per qualsiasi contatto. Vai su Impostazioni> Generali> Accessibilità e attiva le Vibrazioni personalizzate nella sottovoce Udito. Quindi vai a un contatto e tocca Modifica in alto a destra. Proprio sotto il punto in cui puoi impostare la suoneria personalizzata, vedrai ora le vibrazioni. Sceglila e puoi selezionare una delle impostazioni di vibrazione incorporate o scegliere Crea nuova vibrazione. In questa schermata è possibile toccare la vibrazione e quindi riprodurla. Ingegnoso.
A livello di sistema
iOS 5 è incentrato sull'aumento delle funzionalità e funzionalità generali. Ecco alcune delle grandi modifiche apportate all'intero sistema.
 Dizionario - Non sai il significato di una parola? Nessun problema. Tieni premuto su un punto qualsiasi del sistema operativo per selezionarlo e tocca “Definire”. Ti viene quindi data una definizione ben formattata della parola.
Dizionario - Non sai il significato di una parola? Nessun problema. Tieni premuto su un punto qualsiasi del sistema operativo per selezionarlo e tocca “Definire”. Ti viene quindi data una definizione ben formattata della parola.
Tasti rapidi - Vai su Impostazioni> Tastiera e in basso nella parte inferiore dello schermo vedrai la sezione Scorciatoie. Puoi aggiungere scorciatoie da tastiera personalizzate che possono essere utilizzate in qualsiasi app iOS. Questo è ottimo per le piccole firme, gli indirizzi e-mail e praticamente qualsiasi altra cosa si digita molto è un rompicapo da digitare.
Tastiera divisa - Su iPad puoi dividere le tastiere orizzontale e verticale in modo da poter digitare il pollice. Per farlo, tocca e tieni premuti entrambi i lati della tastiera con i pollici e scorri verso l'esterno dell'iPad. Per rimettere insieme la tastiera, far scorrere i pollici insieme per spingere entrambi i lati della divisione. Questa è una funzionalità tanto necessaria e molto apprezzata.
 emoji - Per tutti voi smiley e piccoli adorabili amanti della grafica, una tastiera Emoji ora è di serie in iOS 5. Vai su Impostazioni> Tastiera> Tastiere internazionali> Aggiungi nuova tastiera ... e tocca Emoji. Puoi quindi accedere alle tue belle foto da qualsiasi luogo tu possa digitare toccando l'icona del piccolo globo dalla barra spaziatrice. Per quanto ne so, solo i dispositivi iOS possono vedere queste piccole icone.
emoji - Per tutti voi smiley e piccoli adorabili amanti della grafica, una tastiera Emoji ora è di serie in iOS 5. Vai su Impostazioni> Tastiera> Tastiere internazionali> Aggiungi nuova tastiera ... e tocca Emoji. Puoi quindi accedere alle tue belle foto da qualsiasi luogo tu possa digitare toccando l'icona del piccolo globo dalla barra spaziatrice. Per quanto ne so, solo i dispositivi iOS possono vedere queste piccole icone.
Ci sono così tanti miglioramenti a iOS 5 che stiamo ancora scoprendo fino ad oggi. Qual è il tuo consiglio o trucco preferito in iOS 5? Condividi nei commenti qui sotto!











