Brett Ramsey
0
1231
88
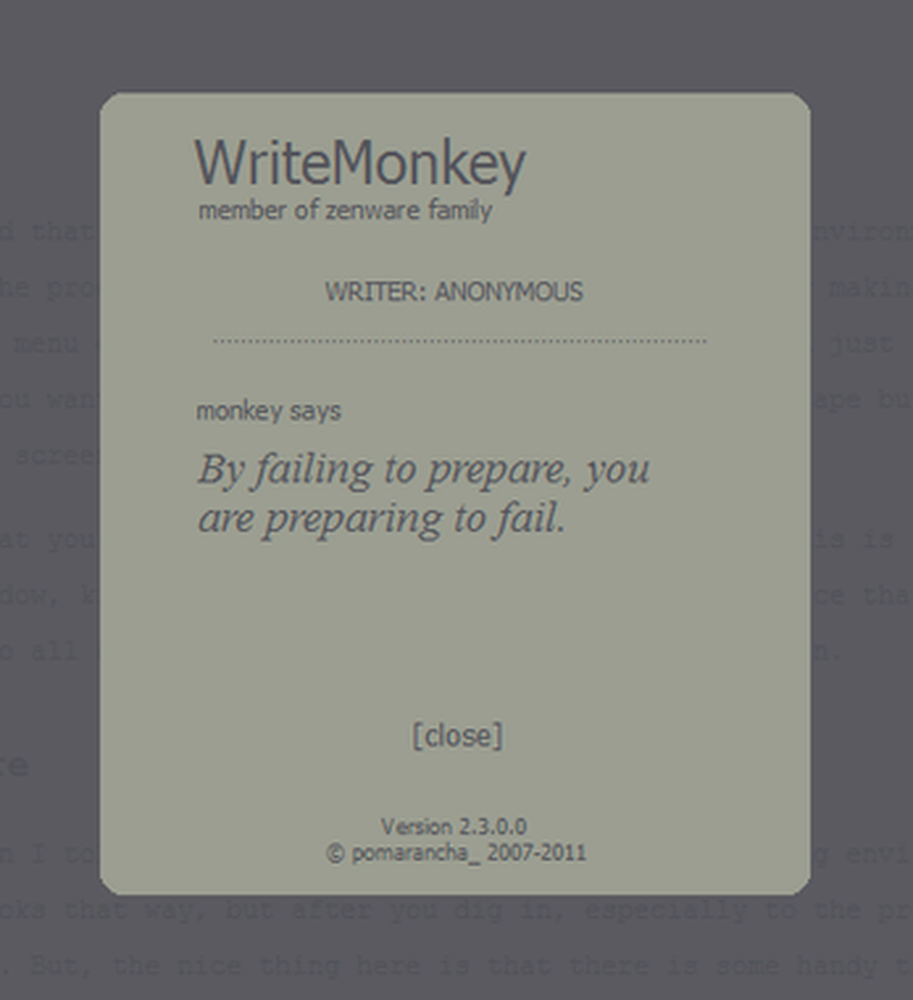
C'è molta attenzione data a “distrazione libera” e Markdown scrivono gli ambienti ora a un giorno, ma la maggior parte di loro è per il Mac. Sembra che ci sia una mancanza di questi ambienti sul PC. Nella mia ricerca di un editor Markdown per Windows mi sono imbattuto in WriteMonkey. WriteMonkey fornisce all'utente “un'interfaccia utente estremamente spoglia, lasciandoti solo con i tuoi pensieri e le tue parole”.
Direi che è giusto.
Ad ogni modo, immergiti in WriteMonkey per Windows e mostraci cosa puoi fare con esso.
Installazione di WriteMonkey
Installare WriteMonkey è leggermente diverso dal normale “fare clic, fare clic, fare clic” tipo di installazione di Windows. Prima scarica il file zip WriteMonkey dal loro sito e quindi estrailo nella cartella Programmi sul tuo computer. Una volta fatto, avrai un eseguibile WriteMonkey che puoi eseguire o creare una scorciatoia per il tuo desktop o un avvio veloce.
Prima corsa
Ricorda come ho detto che WriteMonkey è un ambiente di scrittura privo di distrazioni? Bene, alla prima esecuzione del programma, WriteMonkey te lo ricorderà facendosi schermo intero. Il menu Start scompare, barre del titolo, tutto. Potresti iniziare a scrivere in questo modo, ma se vuoi uscire da questa modalità, premi semplicemente il pulsante di escape per tornare a uno schermo a finestre. Pubblicità
Noterai che la barra del titolo della tua finestra dice “GRAFFIARE”. Questo è il nome predefinito per una nuova finestra, un po 'come uno scratchpad. Noterai inoltre che non esiste una barra dei menu. Per accedere a tutte le opzioni di WM è sufficiente fare clic con il pulsante destro del mouse sullo schermo.
Opzioni a bizzeffe
Ho mentito quando ti ho detto che WM era un ambiente di scrittura privo di distrazioni. A prima vista sembra così, ma dopo aver scavato, soprattutto per le preferenze, sarai distratto. Ma la cosa bella qui è che ci sono alcune cose pratiche che puoi fare nelle impostazioni di WM. Passiamo attraverso loro ora. Innanzitutto, per accedere al menu delle preferenze. Puoi fare clic con il tasto destro e scegliere “Preferenze”, o semplicemente premi F10.
Regola i tuoi colori, font e display
 Regola colori e caratteri
Regola colori e caratteriIl “Elementi dello schermo” scheda ti permetterà di cambiare il carattere e i colori del tuo schermo. È possibile modificare il carattere per qualsiasi carattere che è stato installato in Windows. Il mio preferito è avere un font Consolas con uno sfondo grigio scuro e un testo bianco sporco. Ma sono solo io.
C'è anche una bella funzione chiamata “Salva nello slot permanente”. Dopo aver apportato le modifiche al colore, facendo clic su questo puoi salvare lo schema di colori e caratteri per passare facilmente avanti e indietro.
Regola i tuoi elementi dello schermo
Negli elementi dello schermo è possibile abilitare la barra delle informazioni che viene visualizzata nella parte inferiore dello schermo. Puoi vedere il nome del tuo file, quante parole hai impegnato, l'ora corrente e persino lo stato del tuo file.
Noterai una casella di controllo chiamata “Mostra barra di avanzamento visivo”. Questa opzione abiliterà una barra nella parte inferiore della finestra che mostra quanto sei lontano nel conteggio delle parole che puoi limitare a te stesso sotto “Progresso” opzione (F12). Pubblicità
Per ripristinare una barra dei menu in modalità finestra, fare clic su “Di Più” e scegliere “Mostra la barra dei menu standard in modalità finestra”.
Apri e salva
La scheda Apri e salva ti dà le opzioni di ciò che ti piacerebbe vedere all'avvio, come vuoi che il programma si avvii e si chiuda, e ti dà anche la possibilità di effettuare backup incrementali in una determinata directory. Inoltre, se si desidera mantenere WM in esecuzione anche quando si “x-out” il programma, è possibile abilitare un “soft-uscita” che lo minimizzerà sulla barra delle applicazioni piuttosto che chiuderlo completamente.
 Imposta il testo di sostituzione
Imposta il testo di sostituzionesostituzioni
La scheda sostituzioni consente di impostare un testo speciale “snippet” che si espandono a ciò che vuoi che facciano. Ad esempio, puoi usare lo snippet “/ sig” inserire il tuo nome, o “aaddr” inserire il tuo indirizzo I frammenti sono un modo molto pratico per risparmiare un po 'di tempo durante la scrittura.
Leggi Successivo

Come fare cambiamenti nella vita per essere la migliore versione di te

Come apportare cambiamenti positivi ora (e iniziare a vivere una vita appagante)

La scienza di fissare obiettivi (e come influenza il tuo cervello)
Scorri verso il basso per continuare a leggere l'articolosalti
 Usa i salti per navigare
Usa i salti per navigareI salti ti consentono di includere espressioni regolari per identificare intestazioni speciali e sintassi del markdown in modo da poter utilizzare il menu Salti per navigare nel tuo documento. Se stai usando Markdown (che dovresti essere, comunque), puoi aprire la finestra di dialogo Salti facendo clic con il pulsante destro del mouse e selezionando “salti” o semplicemente usando ALT + J. Con i salti puoi semplicemente fare clic sui titoli, sui segnalibri e sui paragrafi a cui vuoi andare. Rende la navigazione del tuo documento un gioco da ragazzi, soprattutto se è prolisso.
Inoltre, per inserire un segnalibro nel testo (quindi il menu Salti lo vedrà), fare clic con il tasto destro del mouse e scegliere “Segnalibro” o premere ALT + M. Ci saranno due simboli '@' che sono stati inseriti. Dopo di loro, digita il nome del tuo segnalibro senza spazi. Quindi lo vedrai nel tuo menu dei segnalibri.
 Cerca le cose dal tuo documento
Cerca le cose dal tuo documentoRicerche
Le occhiate sono davvero meravigliose. Fondamentalmente, puoi selezionare del testo dal tuo documento, premere una combinazione di tasti e il tuo browser si aprirà su qualsiasi motore di ricerca desideri e cercherà il testo evidenziato. Hai bisogno di un'immagine di Brittany Spears per te capolavoro di 500 parole? Nessun problema. Selezionare “Brittany Spears” e premere ALT + 4. Questo la cercherà in una ricerca di immagini Google. Pubblicità
È inoltre possibile impostare altri motori di ricerca e utilizzare la stringa [ricerca] per aggiungere il testo alla query di ricerca. Ad esempio, se si desidera utilizzare DuckDuckGo come motore di ricerca, è possibile creare una nuova ricerca e assegnargli questo URL:
http://duckduckgo.com/?q=[lookup]
Profili
Se sei diventato pazzo a modificare e personalizzare l'aspetto, le sensazioni e le opzioni per WM, puoi andare avanti e creare un profilo per salvarli. Premere F10, fare clic su “Profilo” pulsante in basso a sinistra, digitare il nome in cui si desidera salvare il profilo come in “Nome del profilo” scatola e stampa “Salvare”.
È possibile creare un numero di profili diversi e passare avanti e indietro con lo schermo del profilo. Bello.
Markdown support
Il motivo per cui ho trovato WM era perché stavo cercando un editor Markdown per Windows. Ce ne sono così tanti per Mac che è difficile prendere una decisione. Ma per Windows, le scelte sono molto più limitate. WM fa un lavoro decente nel gestire Markdown e anche nell'esportazione come HTML da utilizzare per la scrittura web.
Non entreremo nel modo di scrivere in Markdown (perché lo abbiamo già), ma ci sono alcune sottigliezze che WM offre a un utente di Markdown come essere in grado di evidenziare e mettere in grassetto qualcosa premendo lo standard di Windows Ctrl + B, o il corsivo di Ctrl + I. Pubblicità
Esportare
Qui è dove WM eccelle. Se sai come usare Markdown e sei vicino a essere decente con i CSS, allora puoi creare alcune opzioni di esportazione che possono aiutarti a produrre documenti finiti per il web o anche per PDF e stampare.
 Esportazione markup
Esportazione markup
Per esportare la tua scrittura clicca col tasto destro e scegli “Esportazione markup” o premi Ctrl + Maiusc + E. Da qui hai alcune opzioni. È possibile esportare in Anteprima di stampa, esportarlo nel browser Web predefinito o persino esportarlo in Microsoft Word. Quando esporti puoi scegliere un foglio di stile che formatta il testo in un certo modo, modificare il foglio di stile e usarlo, o persino ottenere alcuni modelli aggiuntivi dal sito WM (cioè, quando diventano disponibili).
Di solito il mio processo è quello di esportare sul mio browser predefinito, fare clic con il tasto destro nella finestra del browser Web, selezionare Visualizza sorgente, quindi copiare il mio output HTML da lì e usarlo. Mi piacerebbe che ci fosse un'opzione per esportare in HTML in modo da eliminare i passaggi intermedi, ma per ora questo è accettabile, soprattutto a causa di tutte le altre cose fantastiche che WM può fare.
È inoltre possibile scegliere di esportare il file che si sta creando in una cartella in modo da poterlo utilizzare o salvarlo per un secondo momento facendo clic su “Esporta nella cartella” scatola.
Conclusione
Se stai cercando un'applicazione di scrittura / editor Markdown per Windows, WriteMonkey è la scelta. Ci possono essere alcuni altri là fuori, ma nessuno che si avvicini a ciò che WM può fare. Con la sua modalità a schermo intero, la funzione Sostituzioni e le opzioni di esportazione del markup, WM è il migliore editor Markdown per Windows.
C'è molto per il programma e questa mini guida ha appena toccato la superficie per le cose interessanti che puoi fare con WM. Buona scrittura!











